Secure your Windows Server 2012 Remote Desktop

Introduction
Using Windows Server 2012 for personal projects or for business usage, security should be a top priority when setting up your server’s operating system.
But using these 2 simple steps, you can increase the security every time you connect to your server using the Remote Desktop Protocol.
By default, Windows Server 2012 does not log the IP addresses of clients that are using the remote desktop protocol, making every intrusion attempt, be it failed or successful, untraceable.
By forcing Windows to log every login attempt, you can have a better understanding of the security situation you are in, if you are the victim of a brute force attack or if your server has already been breached.
Let’s Start
How-to:
Windows Remote Service is the server program required by Banamalon computer remote control applications, such as WIN-Remote or WInput. Windows Remote Service is an application released by the software company Banamalon. Frequently, computer users choose to remove it. This is troublesome because performing this by hand requires some skill related to removing Windows applications by hand. The best QUICK procedure to remove Windows Remote Service is to use Advanced Uninstaller PRO. Remote Desktop Connection (RDC) is available on Windows Server 2012, you just need to enable the setting in the Control Panel. Be aware that remote desktop connection is attractive to hackers, thus this only really suitable for a test network, or a private network not connected to the internet. Windows Remote Service. Windows Remote Service is the server program required by Banamalon computer remote control applications, such as WIN-Remote or WInput. By using this application you will be in command of your favorite programs, mouse, keyboard and remotely access files of your computer via a Bluetooth or Wi-Fi connection.
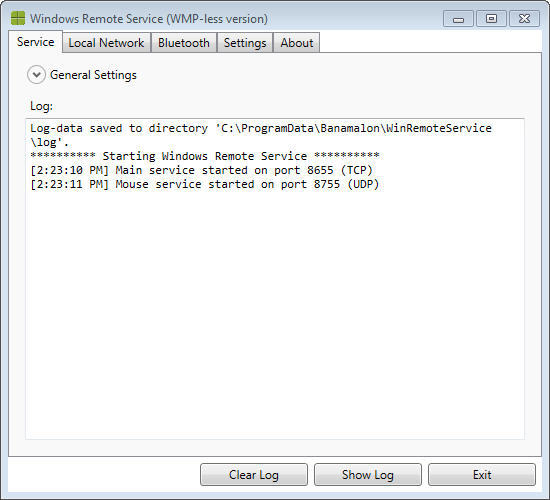
- In a command line window run “gpedit” to open the “Local Group Policy Editor”.
- Navigate to the following directory:
Computer Configuration -> Administrative Templates -> Windows Components -> Remote Desktop Services -> Remote Desktop Session Host -> Security.
Modify the following settings accordingly:
- “Set client connection encryption level”: set to “High Level”
- “Require use of specific security layer for remote (RDP) connections”: Set to “SSL (TLS 1.0)”
- “Require user authentication for remote connections by using Network Level Authentication”: set to “Enabled”
Now every time you will connect to your Windows Server using RDP, all data sent will be encrypted, every session will use SSL to connect and user authentication will be needed for every remote connection.
Set TLS and encryption level using registry
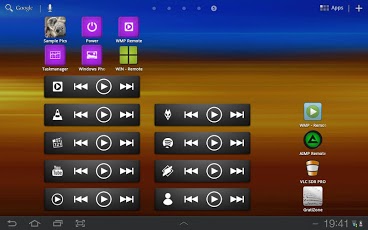
Banamalon Win Remote Server Settings
How-to:
- Write “regedit” in a command line shell to open the Registry Editor.
- Navigate to the following registry keys to modify the Remote Desktop security settings:
HKLMSYSTEMCurrentControlSetControlTerminal ServerWinStationsRDP-TcpSecurityLayer
- Security Layer 0 – With a low security level, the remote desktop protocol is used by the client for authentication prior to a remote desktop connection being established. Use this setting if you are working in an isolated environment.
- Security Layer 1 – With a medium security level, the server and client negotiate the method for authentication prior to a Remote Desktop connection being established. As this is the default value, use this setting only if all your machines are running Windows.
- Security Layer 2- With a high security level, Transport Layer Security, better knows as TLS is used by the server and client for authentication prior to a remote desktop connection being established. We recommend using this setting for maximum security.
To change the encryption level, navigate to the following registry key:
HKLMSYSTEMCurrentControlSetControlTerminal ServerWinStationsRDP-TcpMinEncryptionLevel
- Security Layer 1 – With a low security level, communications sent from the client to the server are encrypted using 56-bit encryption. Data sent from the server to the client is not encrypted. This setting is not recommended as you can be exposed to various attacks.
- Security Layer 2 – Having a client compatible security level, communications between the server and the client are encrypted at the maximum key strength supported by the client. Use this level when the Terminal Server is running in an environment containing mixed or legacy clients as this is the default setting on your OS.
- Security Layer 3 – With a high security level, communications between server and client are encrypted using 128-bit encryption. Use this level when the clients that access the Terminal Server also support 128-bit encryption. If this option is set, clients that do not support 128-bit encryption will not be able to connect.
- Security Layer 4 – This security level is FIPS-Compliant, meaning that all communication between the server and client are encrypted and decrypted with the Federal Information Processing Standard (FIPS) encryption algorithms. We recommend using this setting for maximum efficiency but only if both machines support this type of encryption.
Congratulations
Congratulations! Now you have secured up your Windows Server.
Win Remote Server Download
If you are using a VPN as your primary connection or even sometimes, you may come across an error message, “The Remote Connection was not Made Because the Name of the Remote Access Server did not Resolve“. This error message pops up when you are trying to connect to a VPN.
The error can arise either due to an issue with the VPN server or if any issue with your computer’s connection. While a VPN can be useful these days, it can sometime throw in unexpected errors related to VPN connection. And, one such annoying issue is the Remote access server did not resolve error in Windows 10.
Fortunately, this error can be resolved. Let’s see how.
Method 1: Through Network Connections

Step 1: Press Win + R together on your keyboard to open the Run command.
Step 2: In the Run command search field, type ncpa.cpl to open the Network Connections window.
Step 3: In the Network Connections window, right click on the VPN adapter (Ethernet 2 in this case) and select Properties from the right-click menu.
Step 4: In the VPN Properties window, under the Networking tab, go to This connection uses following items section.
Here, go to Internet Protocol Version 4 (TCP/IPv4). Select it and click on the Properties button below.
Step 5: In the Internet Protocol Version 4 (TCP/IPv4) Properties dialogue box, under the General tab, go towards the bottom and select the radio button next to Use the following DNS server addresses.
Now, Enter the Google Public DNS server as shown below:
Press OK to save the changes and exit.
Now, you can check back and there should be no further related to VPN. You will now be able to browse normally. However, if you are still facing the issue, try the 2nd method.
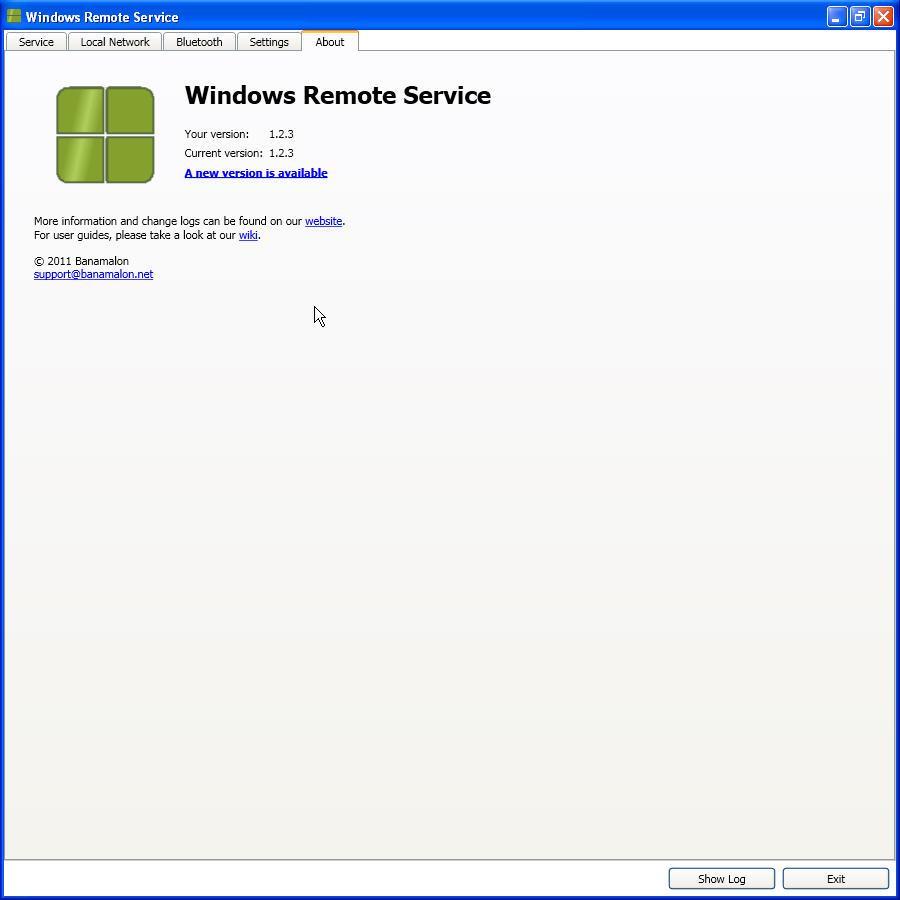
Method 2: By Flushing DNS Cache and Resetting Winsock
Step 1: Navigate to the Windows icon (Start) on the bottom left of your desktop and type Command Prompt in the search field.
Step 2: Right-click on the result and select Run as administrator from the right-click menu to open Command Prompt in admin mode. .
Step 3: In the Command Prompt window, run the below command to flush the DNS:
Step 4: Now, execute the below command to register the DNS server:
Step 5: Then run the below two commands one by one and hit Enter after each command:
Step 6: Now, run the below command to reset the winsock:
Now, simply reboot your PC and check if the VPN error is gone. You should now be able to browse without any issues.
I find passion in writing Tech articles around Windows PC and softwares