How to download Windows Server 2012 R2 Evaluation (ISO) with Windows 10 (It's OK with Windows 7). I could NOT download it (by Edge, Google. I used a folder in. Create recovery disk for Windows Server 2012. Windows Server 2012 uses the Windows Server Backup utility, just as Windows Server 2008 does, which lets you create a bare metal image that you can use later to restore from. Restoring from a bare metal image will delete all personal files and will be replaced with the image you are restoring from. Hi, Microsoft Official website only provide the evaluation of Windows Server 2012 R2 Datacenter 64-bit ISO for download, in general, we can convert from evaluation to retail version using command line below with your own license: DISM /online /Set-Edition:/ProductKey:/AcceptEula However, you had Standard version license key, and it is unable to do above. Download Windows Server 2012 R2 ISO File The Windows Server 2012 R2 is downloadable from Microsoft evaluation centre. To free download Windows server 2012 R2 ISO file, you need to register the gain the download link. Here you can find a direct link to free download Windows server 2012 R2 ISO file. Start DownloadWindows Server 2012 R2 VL Update Februari 2017 adalah windows server terbaru yang dapat anda gunakan untuk berbagai keperluan seperti virtualisasi server, manajemen server, dan berbagai keperluan lainnya.
This article shows you how to create a recovery disk for Windows Server 2003, Server 2008 and Server 2012 or where to download our disk – Easy Recovery Essentials.
Contents
- 5 More Information
Download recovery disk for Windows Server
If you’re not able to create a recovery disk for your Windows Server edition (2003, 2008 or 2012), you can download our recovery and repair disk, Easy Recovery Essentials, to repair your Windows Server edition.
Features of Easy Recovery Essentials include:
- Automatically find and fix boot errors
- Works even when you can’t get into Windows
- Recover from virus infections
- Restore your PC to a working state
- Access and backup your important data
- Advanced tools for IT experts
Easy Recovery Essentials is an ISO download image ready to be burned directly to a CD, DVD or a USB flash drive.
It’s compatible with newer versions of Windows, up to Windows 8.1:

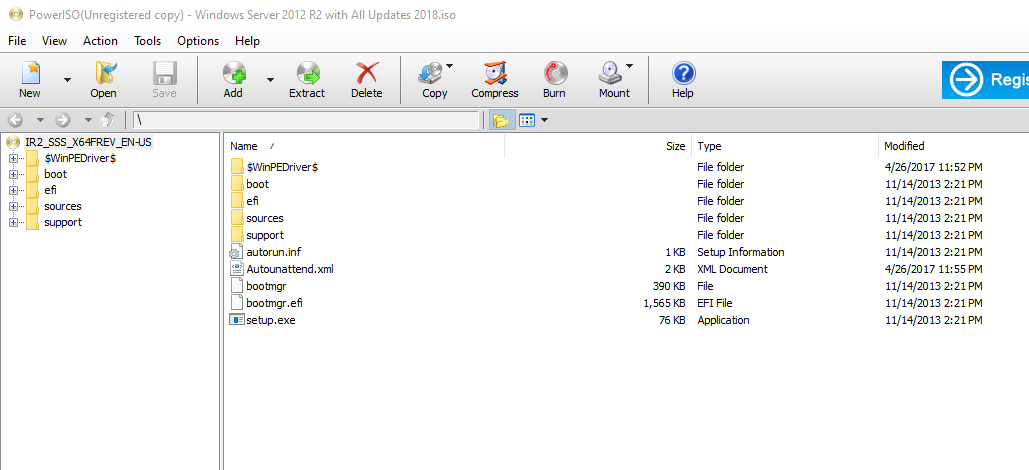
Download Windows Server 2012 R2 Iso Free
It’s also compatible with Windows XP:

Create recovery disk for Windows Server 2003
To recover a Windows Recovery 2003 system you’ll need to boot into the Recovery Console (similar to Windows XP steps).

You need to have your original Windows Server 2003 installation CD to access Recovery Console, if you don’t have it installed on your computer.
If you’re not able to access Recovery Console, go to Download recovery disk for Windows Server.
Follow these steps to access the Recovery Console:
- Insert the CD in the optical drive
- Restart your computer
- At the Welcome to Setup screen, press R to load Recovery Console
- Select the Windows installation you want to access with Recovery console
- You’ll need to log in as an Administrator or with any user that has administrative rights to the system. Do so and enter the password.
- Press Enter
- The Recovery Console should now be available
In Recovery Console, you can now run the bootcfg or chkdsk commands.
Create recovery disk for Windows Server 2008
Your original Windows Server 2008 installation CD can be used a recovery disk.
If you already created a bare metal restore image using the Windows Server backup utility, you can restore your computer from that image.
Restoring Windows Server 2008 from a bare metal image will delete all personal files and replace your system with the backup image.
If you haven’t created a bare metal image (required to restore your computer) and can’t boot into Windows to do so, go to Download recovery disk for Windows Server.
Follow these steps to create a bare metal restore image that you can restore later using the installation CD:
Server 2012 R2 Standard Iso
- Boot into your Windows Server 2008
- Click Start
- Click Administrative Tools
- Click Windows Server Backup
- Select Backup once…
- Select Different options at the Backup options screen
- Click Next
- Select Custom
- Click Next
- Click Add Items
- Select Bare metal recovery
- Click OK
- Click Next
- Select Local drives from the Specify Destination Type screen
- Click Next
- Select your backup destination from the Backup destination field
- Click Next
- At the Confirmation screen, click Backup
- Wait for the backup process to finish
- At the Backup Progress screen, you should see the Status: Completed text

In order to restore your Windows Server 2008 from this created bare metal image, follow these steps.
Download Windows Server R2 Iso
You need your original installation CD for the steps below. If you don’t have it, go to Download recovery disk for Windows Server.
- Insert the Windows Server 2008 CD in the disc tray
- Boot your computer
- Boot from the CD
- At the Install Windows screen, select a language, time and keyboard
- Click Next
- Click Repair your computer
- At the System Recovery Options screen, select Restore your computer using a system image that you created earlier
- Click Next
- At the Select a system image backup, select Select a system image
- Click Next
- At the Choose additional restore options screen, you can choose to format and repartition the disks
- Click Next
- Click Finish
- Click Yes at the warning message
- Wait for the process to finish
Create recovery disk for Windows Server 2012
Windows Server 2012 uses the Windows Server Backup utility, just as Windows Server 2008 does, which lets you create a bare metal image that you can use later to restore from.
Restoring from a bare metal image will delete all personal files and will be replaced with the image you are restoring from.
If you haven’t created a bare metal image (required to restore your computer) and can’t boot into Windows to do so, go to Download recovery disk for Windows Server.
Follow these steps to create a bare metal restore image:
Windows Server 2012 R2 Standard Iso
- Boot into your Windows Server 2012
- Click Start or search for the Windows Server Backup software
- Load Windows Server Backup
- Select Backup once…
- Continue with the wizard instructions until you can select the Bare metal recovery option
- Click Next
- Continue with the wizard instructions to create the image
Once you’ve created the bare metal image, you can restore it using your original Windows Server 2012 installation DVD:
- Insert the DVD in the optical drive
- Boot from the DVD
- At the Windows Setup screen, click Repair your computer
- Select Troubleshoot
- Select System Image Recovery
- Select the Windows system, e.g. Windows Server 2012
- At the Re-image your computer screen, you can begin to select what image to restore from
- Click Next and follow the instructions to continue with the process
More Information
Linked Entries
Support Links
- Easy Recovery Essentials for Windows – our repair and recovery disk.
It’s an easy-to-use and automated diagnostics disk. It’s available for Windows 8, Windows 7 and Windows Vista. It’s also available for Windows XP and Windows Server.
Read more at Windows Recovery Disks.
- The NeoSmart Support Forums, member-to-member technical support and troubleshooting.
Applicable Systems
This article applies to the following operating systems:
- Windows Server 2003
- Windows Server 2008
- Windows Server 2012
This article describes the tools that are available in Remote Server Administration Tools (RSAT) for Windows.
Original product version: Windows 10, version 1909, Windows 10, version 1903, Windows 10, version 1809. Windows 7 Service Pack 1. Windows Server 2019. Windows Server 2012 R2
Original KB number: 2693643
Introduction
RSAT enables IT administrators to remotely manage roles and features in Windows Server from a computer that is running Windows 10 and Windows 7 Service Pack 1.
You cannot install RSAT on computers that are running Home or Standard editions of Windows. You can install RSAT only on Professional or Enterprise editions of the Windows client operating system. Unless the download page specifically states that RSAT applies to a beta, preview, or other prerelease version of Windows, you must be running a full (RTM) release of the Windows operating system to install and use RSAT. Although some users have found ways of manually cracking or hacking the RSAT MSU to install RSAT on unsupported releases or editions of Windows, this is a violation of the Windows end-user license agreement.
Installing RSAT is similar to installing Adminpak.msi in Windows 2000-based or Windows XP-based client computers. However, there's one major difference: in Windows 7, the tools aren't automatically available after you download and install RSAT. You must enable the tools that you want to use by using Control Panel. To do this, click Start, click Control Panel, click Programs and Features, and then click Turn Windows features on or off.
In the RSAT releases for Windows 10, tools are again all enabled by default. You can open Turn Windows features on or off to disable tools that you don't want to use for Windows 7.
For RSAT in Windows 7, you must enable the tools for the roles and features that you want to manage after you run the downloaded installation package.
Note
You cannot do the following changes for RSAT in Windows 8 or later versions.
If you have to install management tools in Windows Server 2012 R2 for specific roles or features that are running on remote servers, you don't have to install additional software. Start the Add Roles and Features Wizard in Windows Server 2012 R2 and later versions. Then, on the Select Features page, expand Remote Server Administration Tools, and then select the tools that you want to install. Complete the wizard to install your management tools.
Download locations for RSAT
RSAT for Windows 10 platform and tools support matrix
| Remote Server Administration Tools Technology | Description | Manages technology in Windows Server 2012 R2 | Manages technology in Windows Server 2016 Technical Preview and Windows Server 2012 R2 |
|---|---|---|---|
| Active Directory Certificate Services (AD CS) tools | AD CS tools include the Certification Authority, Certificate Templates, Enterprise PKI, and Online Responder Management snap-ins. | √ | √ |
| Active Directory Domain Services (AD DS) tools and Active Directory Lightweight Directory Services (AD LDS) tools | AD DS and Active Directory Lightweight Directory Services (AD LDS) tools include Active Directory Administrative Center, Active Directory Domains and Trusts, Active Directory Sites and Services, Active Directory Users and Computers, ADSI Edit, Active Directory module for Windows PowerShell; plus tools such as DCPromo.exe, LDP.exe, NetDom.exe, NTDSUtil.exe, RepAdmin.exe, DCDiag.exe, DSACLs.exe, DSAdd.exe, DSDBUtil.exe, DSMgmt.exe, DSMod.exe, DSMove.exe, DSQuery.exe, DSRm.exe, GPFixup.exe, KSetup.exe, NlTest.exe, NSLookup.exe, W32tm.exe. | √ | |
| Best Practices Analyzer | Best Practices Analyzer cmdlets for Windows PowerShell | √ | √ |
| BitLocker Drive Encryption Administration Utilities | Manage-bde, Windows PowerShell cmdlets for BitLocker, BitLocker Recovery Password Viewer for Active Directory | √ | √ |
| DHCP Server tools | DHCP Server tools include the DHCP Management Console, the DHCP Server cmdlet module for Windows PowerShell, and the Netsh command-line tool. | √ | √ |
| DirectAccess, Routing and Remote Access | Routing and Remote Access management console, Connection Manager Administration Kit console, Remote Access provider for Windows PowerShell, Web Application Proxy | √ | √ |
| DNS Server tools | DNS Server tools include the DNS Manager snap-in, the DNS module for Windows PowerShell, and the Ddnscmd.exe command-line tool. | √ | √ |
| Failover Clustering tools | Failover Clustering tools include Failover Cluster Manager, Failover Clusters (Windows PowerShell cmdlets), MSClus, Cluster.exe, Cluster-Aware Updating management console, Cluster-Aware Updating cmdlets for Windows PowerShell | √ | √ GUI tools support Windows Server 2016 Technical Preview and Windows Server 2012 R2. Only PowerShell tools work in Windows Server 2012. |
| File Services tools | File Services tools include the following: Share and Storage Management tools, Distributed File System tools, File Server Resource Manager tools, Services for NFS Administration tools, iSCSI management cmdlets for Windows PowerShell; Work Folders Management Tools - Distributed File System Tools include the DFS Management snap-in, and the Dfsradmin.exe, Dfsrdiag.exe, Dfscmd.exe, Dfsdiag.exe, and Dfsutil.exe command-line tools and PowerShell modules for DFSN and DFSR - File Server Resource Manager Tools include the File Server Resource Manager snap-in, and the Dirquota.exe, Filescrn.exe, and Storrept.exe command-line tools. | √ | √ The Share and Storage Management snap-in is deprecated after the release of Windows Server 2016.Storage Replica is new in Windows Server 2016 Technical Preview, and won't work in Windows Server 2012 R2. |
| Group Policy Management tools | Group Policy Management tools include Group Policy Management Console, Group Policy Management Editor, and Group Policy Starter GPO Editor. | √ | √ Group Policy has some new features in Windows Server 2016 Technical Preview that are not available on older operating systems. |
| Hyper-V tools | Hyper-V tools include the Hyper-V Manager snap-in and the Virtual Machine Connection remote access tool. | Hyper-V tools are not part of Remote Server Administration Tools for Windows 10. These tools are available as part of Windows 10. You do not have to install RSAT to use the tools. The Hyper-V Manager console for Windows Server 2016 Technical Preview doesn't support managing Hyper-V servers running Server 2008 or Server 2008 R2. | Hyper-V in Windows 10 can manage Hyper-V in Windows Server 2012 R2. |
| IP Address Management (IPAM) Management tools | IP Address Management client console | √ IPAM tools in Remote Server Administration Tools for Windows 10 cannot be used to manage IPAM running in Windows Server 2012 R2. | √ IPAM tools in Remote Server Administration Tools for Windows 10 cannot be used to manage IPAM running in Windows Server 2012 R2. |
| Network Adapter Teaming, or NIC Teaming | NIC Teaming management console | √ | √ |
| Network Controller | Network Controller PowerShell module | Not available | √ |
| Network Load Balancing tools | Network Load Balancing tools include the Network Load Balancing Manager, Network Load Balancing Windows PowerShell cmdlets, and the NLB.exe and WLBS.exe command-line tools. | √ | √ |
| Remote Desktop Services tools | Remote Desktop Services tools include the Remote Desktop snap-ins, RD Gateway Manager, tsgateway.msc, RD Licensing Manager, licmgr.exe, RD Licensing Diagnoser, lsdiag.msc. Use Server Manager to administer all other RDS role services except RD Gateway and RD Licensing. | √ | √ |
| Server for NIS tools | Server for NIS tools include an extension to the Active Directory Users and Computers snap-in, and the Ypclear.exe command-line tool | These tools are not available in RSAT for Windows 10 and later releases. | |
| Server Manager | Server Manager includes the Server Manager console. Remote management with Server Manager is available in Windows Server 2016 Technical Preview, Windows Server 2012 R2, and Windows Server 2012. | √ | √ |
| SMTP Server tools | SMTP Server tools include the Simple Mail Transfer Protocol (SMTP) snap-in. | These tools are not available in RSAT for Windows 8 and later releases. | |
| Storage Explorer tools | Storage Explorer tools include the Storage Explorer snap-in. | These tools are not available in RSAT for Windows 8 and later releases. | |
| Storage Manager for Storage Area Networks (SANs) tools | Storage Manager for SANs tools include the Storage Manager for SANs snap-in and the Provisionstorage.exe command-line tool. | These tools are not available in RSAT for Windows 8 and later releases. | |
| Volume Activation | Manage Volume Activation, vmw.exe | √ | √ |
| Windows System Resource Manager tools | Windows System Resource Manager tools include the Windows System Resource Manager snap-in and the Wsrmc.exe command-line tool. | √ WSRM has been deprecated in Windows Server 2012 R2, and tools for managing WSRM are not available in Remote Server Administration Tools for Windows 8.1 and later releases of RSAT. | |
| Windows Server Update Services tools | Windows Server Update Services tools include the Windows Server Update Services snap-in, WSUS.msc, and PowerShell cmdlets. | √ | √ |